あてちさあ みんなのタイムライン見るの好きなんよ
いたね?「切り抜き作りたい」的な話をしてた人、いたよね?
ね?
あてちは見てたよ?
だからここにあたいの切り抜きの作り方載せちゃうもんね・・・
知ってるわ!って内容だったら・・・それは・・・ごめぬ・・・
さあおいでよ、切り抜きの沼へ・・・
事前に必ずやること
切り抜き動画って切り抜き元がありますよね。いやなんだって話ですよね急に当たり前体操はじめて申し訳ございません・・・
自分がアップロードした動画以外は動画をアップした人へ切り抜き作成許可をいただいてくださいませ。
大手が相手の場合は、切り抜きしたい場合の申請フォームがあったりしますのでそちらへ。
個人活動されている場合は指定があれば合わせて、それ以外DM送付とかになると思います。
許可をもらったら必ずスクショ。これ大事。
ネットはいつ消えるかわからないものだから。
例えば本人が何もしていなくても、Twitterが凍結して見られないとかね。
言った言わないのトラブルを防ぐためにもかならずローカル保存しておこうな!
私が切り抜きの許可を得ているのは菓子宮さんとアメフルのお二方。
TwitterDMで本人に直接アプローチして許可いただいております。
一応完成したらアップロード先のリンクまで送ったほうが良き。
内容によってはそれは消してほしいってこともあるかもなので!
念のため!
用意するもの
・PC ・場合によってはスマホも使う
・編集ソフト
動画を用意する
ではでは、さっそくやっていきましょ。
まず動画の準備に関してなのですが、さっそく分岐します。
それは「そのサイトは動画をDLできるのかどうか?」です。
【 ●●(配信サイト名) ダウンロード 】などで
検索してできるかどうか確認してみてくだちい。
正直なところあんまりない。できるところ。
非公式で出来るものとかもあるにはあるけど、そのあたりは自己責任でやってネ。
出来る場合はDLすれば完了です。拡張子が「mp4」なら大方の編集ソフト大丈夫だと思います。
出来ない場合は録画になります。
iPhoneで録画する場合
設定→コントロールセンター→画面収録を+→スライドメニューを開く→「◎」のボタンを押す 3秒後に録画スタート
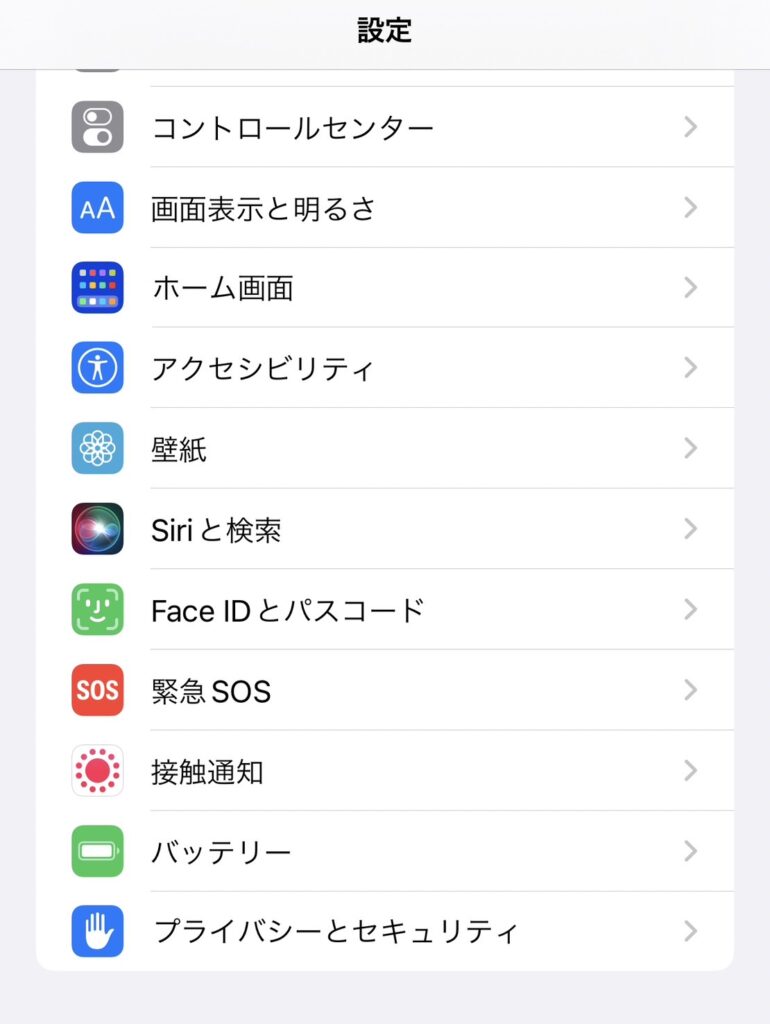
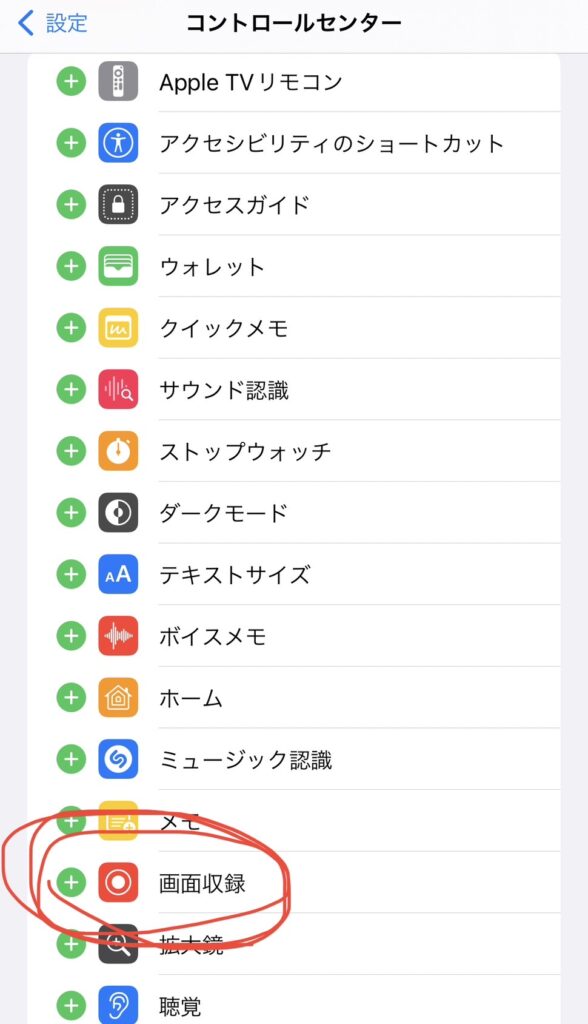

※androidはわかんないや。調べてくれ・・・
PCで録画する場合
無料ソフトの「OBS Studio」ダウンロードしてくだちい。
https://obsproject.com/ja/download
なんか字面こわいね・・・w
YouTubeで配信している人とか実況動画を撮ってる人が使ってる最強ツールの1つだよ。
なんなら推しも使ってるよねOBSくん
これはPCで指定した画面を録画してくれるソフトなんですよ、マジで天才。
DLが終わたら開いてもろて。
そいで、「ソース」を追加してく感じです
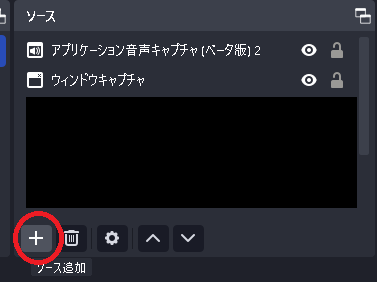
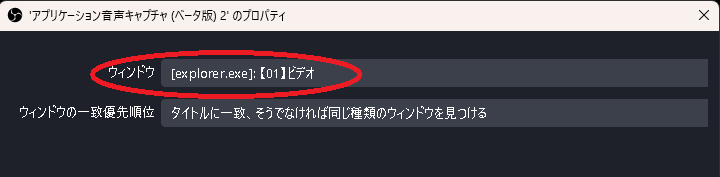
赤丸のところが録画したい画面の名前になってたらOK。
違う場合は名前をクリックするとプルダウンででるお
もう一個ソースを追加。今度は音声の方。
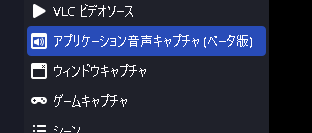
これないと無音動画になっちゃうます。
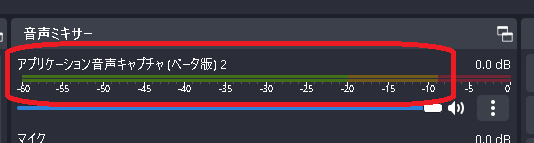
音量ミキサーのところが音に反応するか確認します。
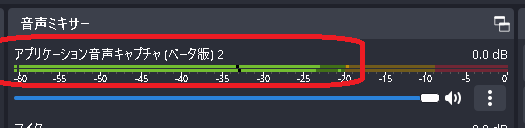
こんな感じで光ってればok。
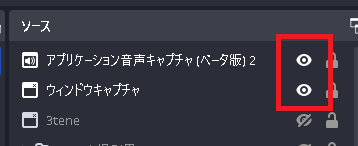
録画したい対象のおめめマークが光ってるのを確認!
そして録画開始。
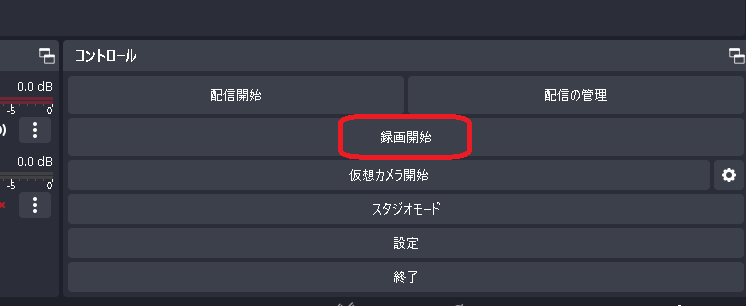
試しに数秒とってみて確認してから本撮影に入るのを強くオススメします。
そして録画が終わるまで放置です。
PCの容量にはご注意を。
編集ソフトを用意
私は現在あどびのpremiereproを使ってます。オススメしたいけど・・・有料なんだよなあ
これから動画編集の沼に入ります!って人はここからでいいと思う。
理由はもちろん使いやすいとかもあるんだけどね、
重要なのは「問題解決」の部分なのよ。
例えばさ、動画編集しててうまくいかなかったりエラー出されたりしたら、
まずぐぐるじゃん???
そんときに、使用率が高いpremiereproは解決方法ののったブログや、解説動画が多いんです。
これはほんっとーーーーーーにすくわれてます。
私は最初そもそも動画の読み込みすらできないレベルからのスタートだったので、
使いこなしている方々の動画や記事に大変お世話になりました・・・
という背景からオススメです。
ただ私も最初の2~3カ月はお金出し渋ってて無料ソフトでやっていたので、
無料から始めてもいいとは思うんだぁ
ただ結構前なので何のソフト使ってたかマジで覚えてない・・・w
DaVinci Resolveあたりだったんじゃないかな・・・たぶん・・・
今回は説明できるアドビだけで。
いざ編集
新規プロジェクト作成します。
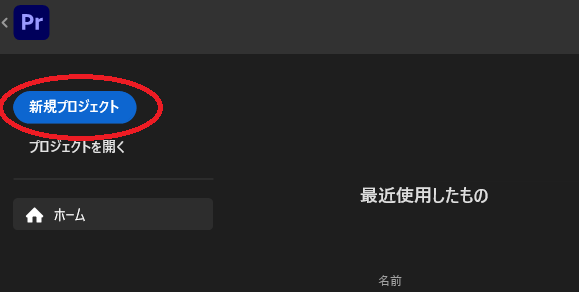
プロジェクト名にわかりやすい任意の名前をつけて、
対象の動画にチェックをいれて「作成」をおします。

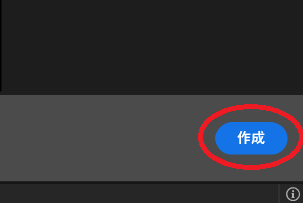
剃刀のマークがあるので、選択します。
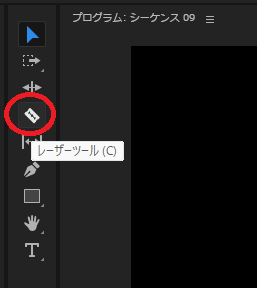
切りたいところでクリックすると、縦線がはいります。
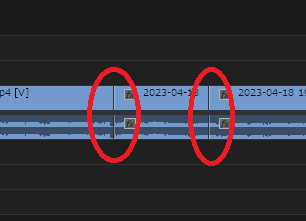
要らないところは右クリックして「リップル削除」します。
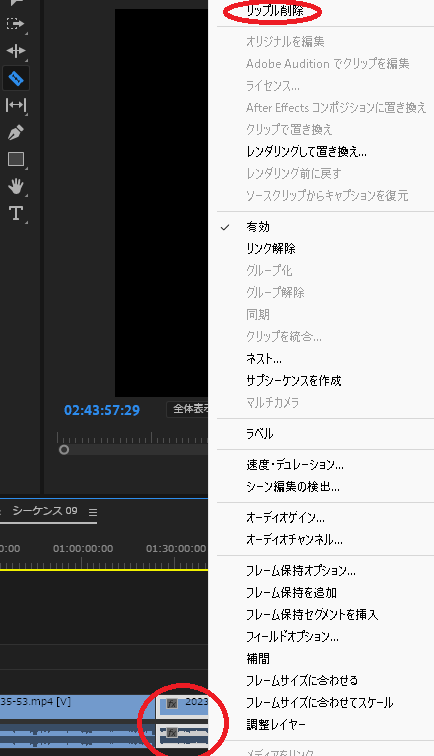
自分が残したいところだけ厳選していきます。
字幕を付けたい場合は「T」をクリックすると入れられますが今回は切り抜きに注目してなので詳細は割愛。
出来るよーだけ。
理想の形になったら「書き出し」で完成!
格納されている場所は「ファイル名」の下にある。大体ビデオとかダウンロードとかだと・・・思う。
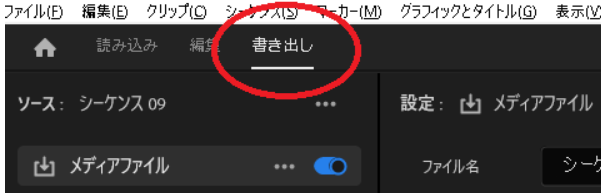
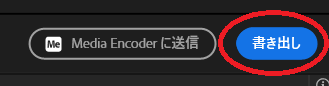
補足
premiereproくんはOBSで録画した動画はそのまま使えないのです。
録画の再多重化しないとなのです。
私1か月くらいこれわからなくてな・・・こわいね・・・
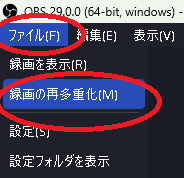
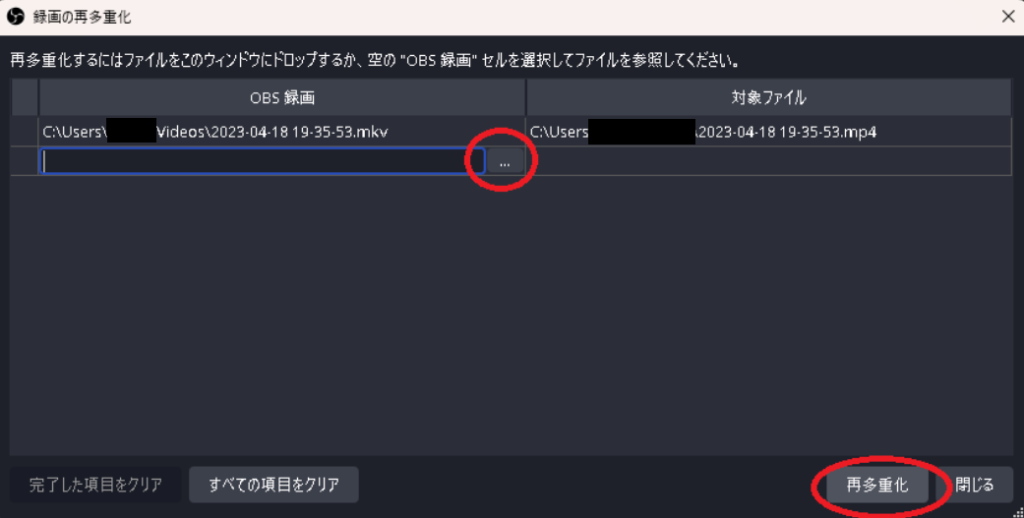
プロジェクト作るとき、かならず再多重化した方の動画を選んでおくれ。
mkv→mp4になればOK!!!
切り抜きで使う機能2つ
切り抜きってようは飛び飛びなんで、よく使うのが「フェードイン・フェードアウト」になると思います。
premiereproの「エフェクト」で「クロス」を検索すると出てくる
「指数フェード」が音のフェードインフェードアウト。
「クロスディゾルプ」が画面のフェードインフェードアウト。
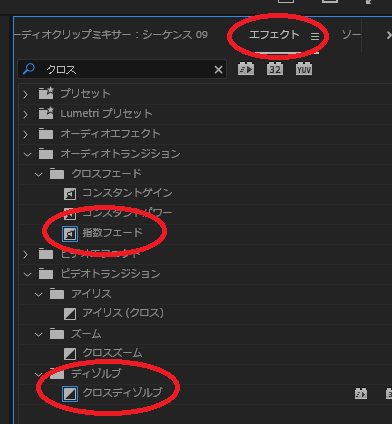
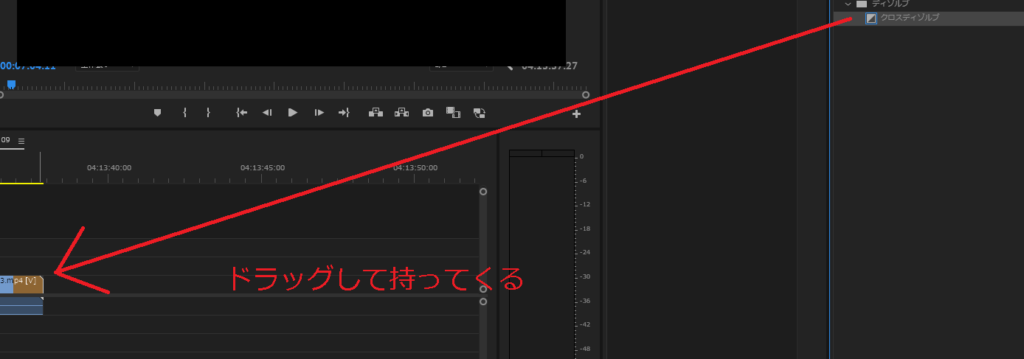
この茶色くなった範囲で効果を発揮してくれる。
動画のお尻なら暗くなるし、頭ならゆっくり明るくなる感じで動画が始まる。
このチラっと見えてる2本のバー、
上が画面なので「クロスディゾルプ」
下が音なので「指数フェード」
を差し込む感じです。
さいごに
私は動画編集なるものはマジで最近始めたばっかりで、1年もたってませぬ。
22年の7月くらいから始めたよ。それまでは動画へんしうなんてやったこともなかったぞ。
なのでさぐりさぐりだったお。でも楽しかったからやってみたいとおもったらやってみてほしいと思うのでちゅ。
PCがないとかスペックが足りなくて出来ないとかはお金がかなりかかってしまうので無理のない範囲で。。。
ましまろにてリクエストいただければ出来る範囲でのみですが作りますのでそっと送ってくださいませ~
推しの切り抜きは正直つくってて楽しい。
どこか世にだしてもいいし、自分用につくってもいいよね。
字幕をつけたりとかやりたいことがふえたらもうとまんなくなっちゃう沼だから目と肩を労わって適度に休みながらかつしっかり睡眠をとって健康に編集しておくれ~
もしもYouTubeの世界にくるならちゃんねる登録したいからURL教えてほしい。


コメント