あの、あれ、えっとですね
YouTubeで、「ショート動画」があるじゃないですか。
私あれ作ってみたくてPCで試行錯誤してたんですけどなんかうまくいかないっていう。
なんどやっても普通の動画にタグがくっついてるだけ、みたいな。
困った~
と思いつつ試行錯誤してうまくできたのでウキウキでブログ立ち上げ!
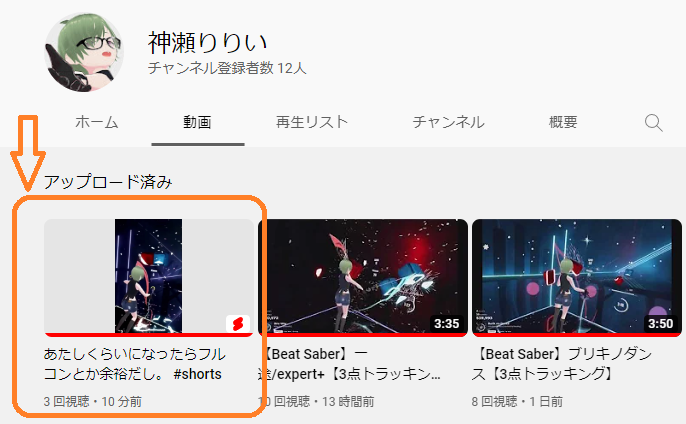
私の場合、ショート動画はスマホからの方がやりやすいっぽい。
今回すでにとってあった動画の再度UPの形でショートにしました。
私の場合はPCでタグつけても読み込まなかったので、スマホで
手順ざっくり残しておこうと思います。未来の自分のためにも。
手順1 サイズを整える ※ここまではPC操作
YouTubeは基本的な動画は16:9の比率を推奨してるけど、
shortの場合はスマホで見やすい縦長、もしくは正方形ってなってました。
スマホで直接撮影する場合はそのままでOKだけど、私のようにPCゲームを撮影している場合はまずはリサイズが必要。
私はとりあえず自分が使ってる編集ソフトでサイズを変えてからスマホに共有しました。
手順2 スマホアプリでYouTubeにログイン
見出しがすべて。ブラウザではなくてアプリケーションでYouTubeにログイン。
手順3 画面下にある「+」をタップ
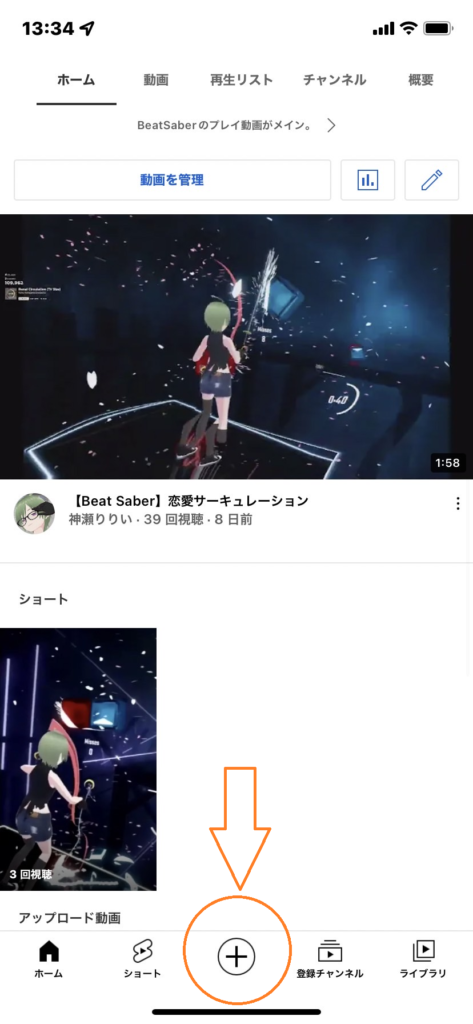
手順4 左下をタップして使いたいビデオを選択
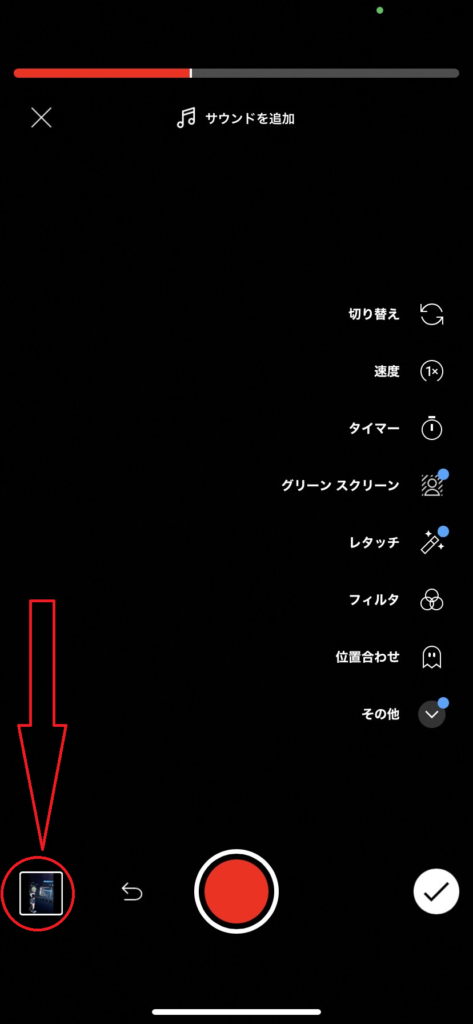
手順5 編集画面 なければそのまま次へ
次の画面で編集や、動画を合体したりができます。
必要に応じて操作して、右下の☑をタップ。
私は特に編集なかったのでそのまま進みました。
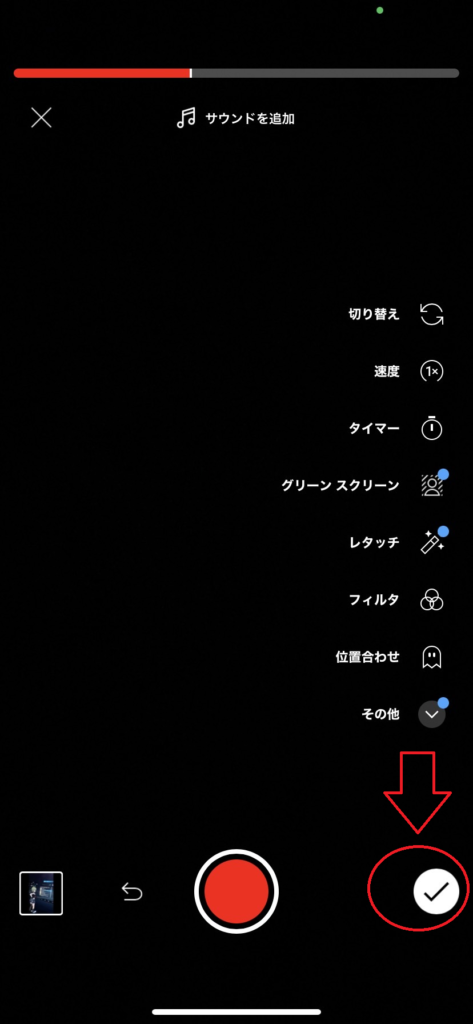
手順6 編集その2 なければそのまま次へ
音楽をいれたり、字をいれたりできる項目。
やりたいことしたら「次へ」へ進む。
私はテキストを1文字だけ入れて進みました。
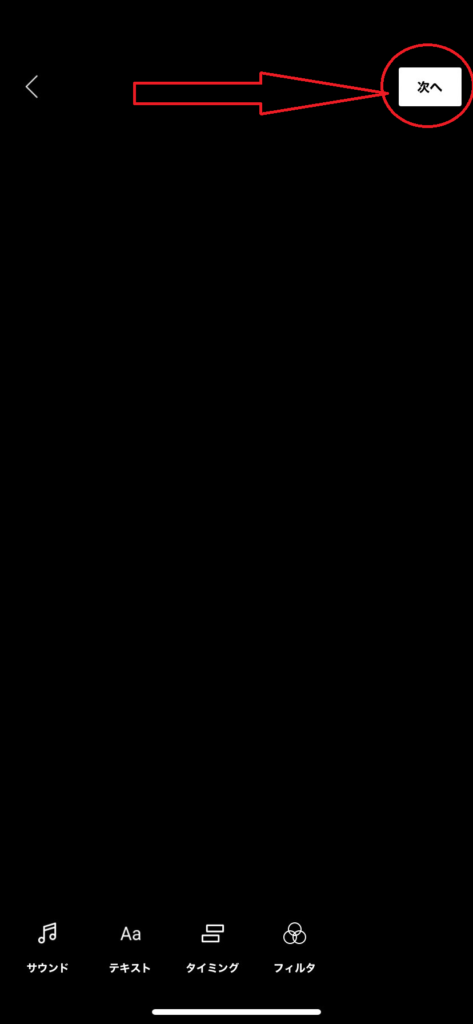
手順7 最後の設定
・動画のキャプション
・公開の種類
・子供向けかどうか
・コメントについて
上記を設定して青色の「アップロード」を選択!!
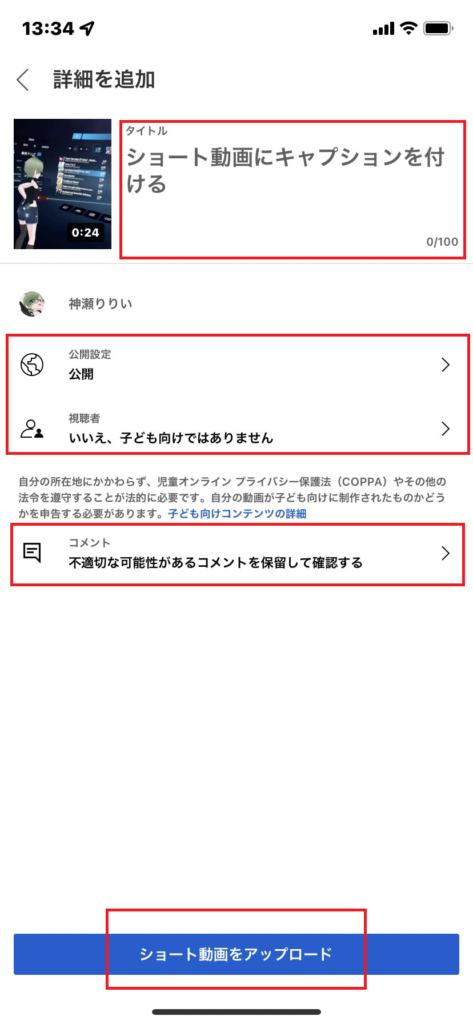
完成!
できた!!!!
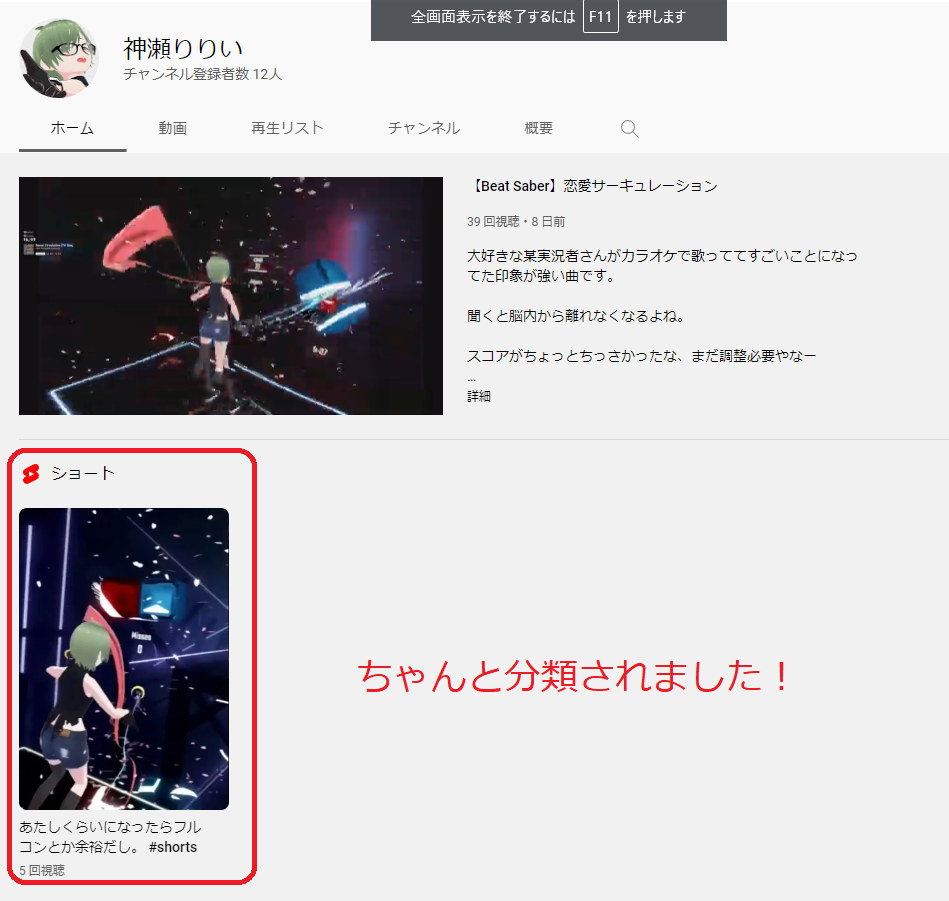
冒頭でも書きましたが、左下に赤いマークがついていればショート動画として更新されてます。
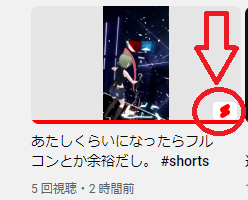
されてない場合は時間がオーバーしていたり動画サイズが不適切だったりかも。
つべ公式のルールをみながら修正いただくとよいかと!!
※ショート動画作成日時2022.08.1
更新によりアップロード方法が変わるかもしれないので、公式を随時チェックくださいまし!


コメント